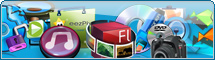Windows 7 でも簡単に録音
最新の Flash to Video Converter では特有の仮想のサウンドカードを採用して、 32ビットの Windows 7 の環境で、ステレオミキサーをインストールしなくて録音できました。これで、Vista、Windows 7 で SWFを変換しても、出力動画に音声のない問題を一気に解決しました。
ご注意:この仮想のサウンドカードは 32ビットOSのみで動作できます。64ビットのVistaとWindows 7 では利用できません。ですが、64ビットOSを利用している方は他の録音ディバイスを利用する必要があります。
XPではステレオミキサーで録音、または仮装のサウンドドライブで録音のような二つの録音方法があります。Vista と 7 では、ステレオミキサーはマクロソフトにより禁止されたため、仮装のサウンドドライブのみ利用できます。
XP でステレオミキサーで録音
画面の右下のタスクトレーで、音量ボタン 音量![]() をダブルクリックして、ボリューム コントロールを開いて、「オプション」の「プロパティ」をクリックしてください。
をダブルクリックして、ボリューム コントロールを開いて、「オプション」の「プロパティ」をクリックしてください。
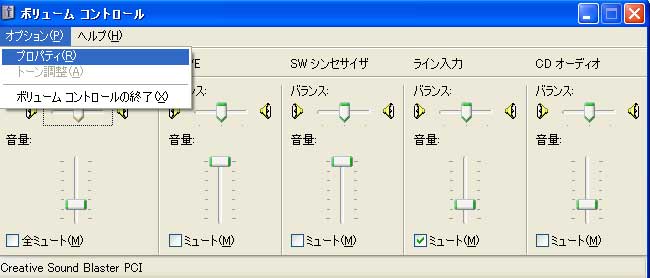
プロパティ画面で「録音」を選択して、表示するコントロールで「ステレオミキサー」を選択すれば、ステレオミキサーで録音できます。録音するとき、音量を上げてください。
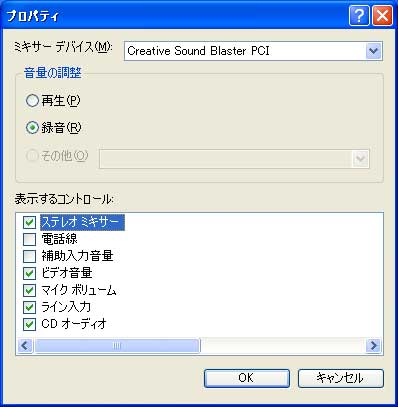
XP で仮想のサウンドカードで録音
ステレオミキサーをインストールしていない場合は、またはインストールしても使いたくない場合は、Flash to Video Converter でインストールした仮想のサウンドドライブを利用することができます。ソフトの右下で、「仮想のサウンドドライブで録音」を選択して、ソフトを再起動する必要があります。このオプションは Vista と Windows 7 OS にはありません。
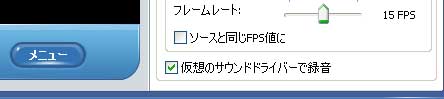
Vista と 7 で仮想のサウンドカードで録音
Vista と Windows 7 では、マイクロソフトにより、ステレオミキサーが禁止されました。ステレオミキサーで録音することは難しいです。Flash to Video Converter の仮想のサウンドドライブを利用すれば、録音できます。メニューボタンをクリックして、「録音ディバイスを設定」をクリックして、録音と再生ディバイスを設定することができます。
ご注意:録音するために、再生ディバイスおよび録音ディバイスも変更する必要があります。
登録タブで、録音ディバイスを SoundPlane Audio Device (S) に指定して、「既定値に設定」ボタンをクリックして適用してください。

次、再生タブをクリックして、再生ディバイスも SoundPlane Audio Device (S) に指定して、「既定値に設定」ボタンをクリックして適用してください。

再生ディバイスと録音ディバイスを設定してから、Flash to Video Converter で SWF の変換準備はできました。
ご注意:SWF 変換が完了したら、再生ディバイスを元のディバイスに設定するする必要があります。そうでないと、他のソフトで音声はミュートになってしまいます。