人気製品
DVD Cloner Platinum
DVDコピーとDVD変換を統合;DVD、ISO、DVDフォルダにコピー;iPod、iPhone、PSPへ出力が可能;MP4、M4V、OGM、MKV、AVIに変換.
Any DVD Cloner Platinum for Mac は、最高の DVD コピーと DVD 変換ソフトです。DVD ムービーを DVD へコピーできて、DVD を1:1の比率で高速で高品質にハードディスクにコピーできます。DVD9 から DVD5 に無損失に圧縮することも可能です。Any DVD Cloner Platinum for Mac の操作は簡単ですから、数クリックで、任意の DVD を ISO ファイル、ハードディスクと DVD ディスクにコピーすることができます。
1. DVD の開き方を選択
Any DVD Cloner Platinum for Mac を起動後、DVD の開き方を選択してください。
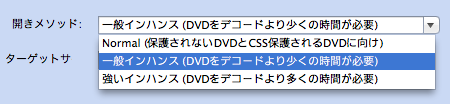
* Normal (保護されていないDVD向け)
* 一般インハンス(保護された DVDのコピーガードを解読する時間が少し)
* 高度インハンス(保護された DVDのコピーガードを解読する時間が多い)
ご注意: 一般インハンス と 高度インハンスをすすめます。選択すると、隠している偽タイトルの中でDVD ムービーの本物を辨別できます。
2. ソース DVD を開く
パソコンにコピーさせたい DVD を挿入して入力オプションを選択すると、本ソフトではDVD 映像のスキャンが始まります。スキャン成功後、「DVD を開く」をクリックすれば、プログラムには DVD を開けます。
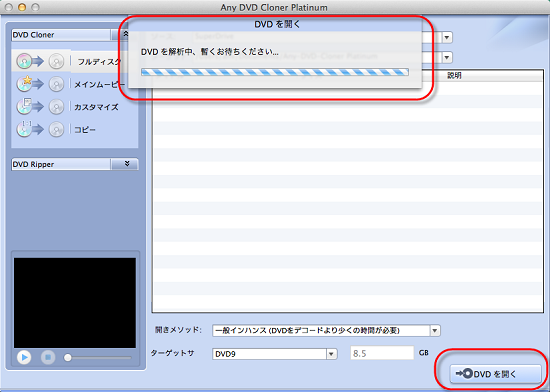
3. DVD の出力ドライブを選択
DVD から DVD、ISO ファイル、DVD フォルダにコピーなら、十分なハードディスクの一時領域が必要です。領域が不足であれば、DVD をコピーすることができません。Any DVD Cloner Platinum for Mac メニューの「環境設定」をクリックすると、下記のウインドーが表示されます。
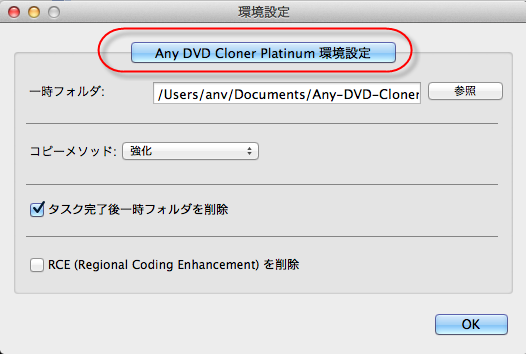
ご注意:入力ドライブと同じのように指定してください。
4. コピー方式を選択
本ソフトの左パネルでのDVD Clone タブをクリックし、DVD コピー方式を選択してください。
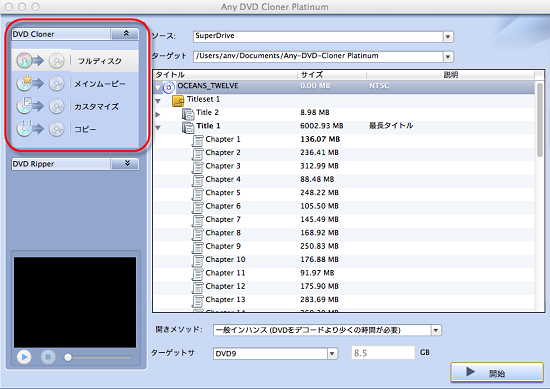
* フルディスク: DVD の中身は全部をDVD / ハードディスク(DVD フォルダ & ISO ファイル)にコピーします。
* メインムービー: 「最長タイトル」 だけでコピーされます。
* カスタマイズ: コピーさせたいタイトル・チャプターだけでコピーされます。
* コピー: 1:1 比例にDVD 映像からDVD にコピーします。複数 DVD-ROMs があることが必要です。また、出力の DVD ドライブは書き込み機能を持っています。
5. 出力ファイルのサイズを選択
DVD5: 4.7 GB
DVD9: 6.81 GB
カスタマイズ: 自分により、出力サイズを設定してください。
6. コピー開始
「スタート」ボタンをクリックすると、DVD のコピーが始まります。
コピー完了後で、DVD ディスクを自動的にイジェクトしたら、空白のDVD ディスクを挿入してください。DVD ディスクを取り出し、空白のDVD-R、DVD+R、DVD-RW、DVD+RW を挿入し、「再試行」をクリックすると、DVDに書き込みが始まります。
ご注意: :空白のDVD ではありません場合で、下図のようなウィンドウが出てます。「Yes」をクリックすると、ディスクを消去します 。
1. DVD の開き方を選択
Any DVD Cloner Platinum for Mac を起動後、DVD の開き方を選択してください。
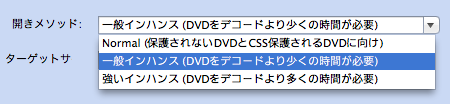
一般インハンス と 高度インハンスをすすめます。
2. ソース DVD を開く;出力先を選択
パソコンにDVD を挿入して、「 DVD を開く」をクリックすると、プログラムが自動的にドライブを分析できます。分析成功後、DVD ムービーの詳しいことが表示されます。それなら、変換後の動画ファイルの出力先を選択してください。
3. 出力デバイスを選択
左パネルには「DVD Ripper」をクリックして、サポートできるデバイスが表示されます。中から変換したいデバイスを選択してください。
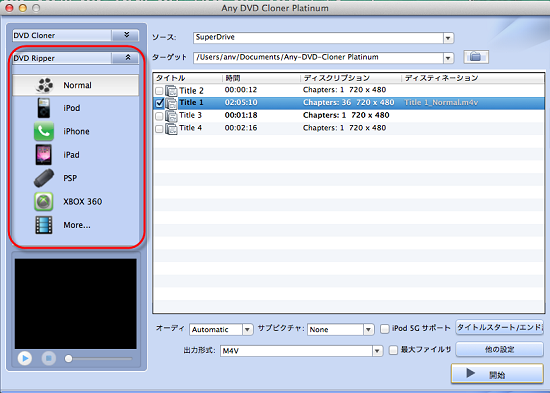
サポートするデバイスには、変換したいデバイスがないなら、「Normal」を選択してみてください。
4. 出力パラメータを設定
タイトルとチャプターなどをカスタマイズしようなら、「タイトルスタート/エンコード」をクリックすれば、自分のニーズによって、設定できます。
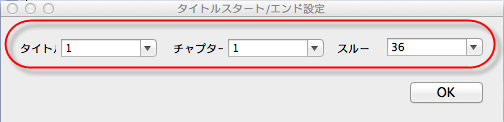
「他の設定」をクリックすると、オーディオとビデオバラメーターを設定することができます。
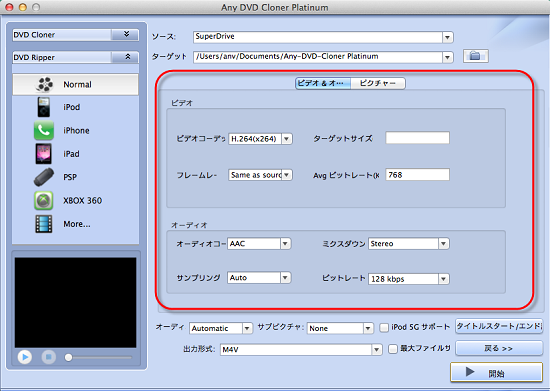
5. 変換開始
「変換」をクリックすると、DVD ムービーを MP4、MKVなどの普通動画形式に変換開始できます。
DVDコピーとDVD変換を統合;DVD、ISO、DVDフォルダにコピー;iPod、iPhone、PSPへ出力が可能;MP4、M4V、OGM、MKV、AVIに変換.