Any DVD Cloner Platinum の使い方
Any DVD Cloner Platinum はDVD コピーとDVD 変換する機能を統合されたソフトです。主な機能は、保護されたDVD 映像をコピーし、メインムービーをコピーし、DVD9 からDVD5 に圧縮し、DVD をISO とDVD フォルダにしてハードドライバに保存し、DVD からiPod、iPone、PSP、PS3、Xbox などプライヤー用のMP4、M4V、MKV、AVI、OGM 動画形式に変換することです。
Any DVD Cloner Platinum でDVD をコピー
DVD 映像-->DVDR(DVD9、DVD5)
1.1 コピー方法を選択

* 一般 (保護されていないDVD向け)
* 一般に強化(保護された DVDのコピーガードを解読する時間が少し)
* 高度に強化(保護された DVDのコピーガードを解読する時間が多い)
ご注意: 一般に強化 と 高度に強化というコピー方法をすすめます。選択すると、隠している偽タイトルの中でDVD 映像の本物を辨別できます。
1.2 コピーさせたいDVD を読み込む
パソコンにDVD を挿入して入力オプションを選択すると、本ソフトではDVD 映像のスキャンが始まります。
1.3 DVD の出力ドライブを選択
ご注意:入力ドライブと同じのように指定してください。
DVD からDVD/ISO ファイル/DVD フォルダにコピーすることには、十分なハードディスクの一時領域が必要です。領域が不足であれば、DVD をコピーすることができません。
本ソフトの右上隅での![]() ボタン-->オプション-->参照をクリックし、フォルダを選択してください。このフォルダを含めたドライブが十分な領域があることをご確認ください。DVD9 をコピーしたい場合で、8GB 領域が必要です。
ボタン-->オプション-->参照をクリックし、フォルダを選択してください。このフォルダを含めたドライブが十分な領域があることをご確認ください。DVD9 をコピーしたい場合で、8GB 領域が必要です。
1.4 コピー方式を選択
本ソフトの左パネルでのDVD Clone タブをクリックし、DVD コピー方式を選択してください。
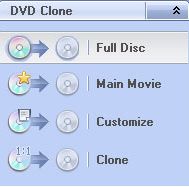
* Full Disc: DVD の中身は全部をDVD / ハードディスク(DVD フォルダ & ISO ファイル)にコピーします。
* Main Movie: 「the longest title」 だけでコピーされます。
* Customize: コピーさせたいタイトル・チャプターだけでコピーされます。
* Clone: 1:1 比例にDVD 映像からDVD にコピーします。複数 DVD-ROMs があることが必要です。また、出力の DVD ドライブは書き込み機能を持っています。
下図は「Customize 」という方式の画面例です。
1.5 出力ファイルのサイズを選択

DVD5: 4.7 GB
DVD9: 6.81 GB
カスタマイズ: 自分により、出力サイズを設定してください。
1.6 コピーが始まる
「スタート」ボタンをクリックすると、DVD のコピーが始まります。
コピー完了後で、DVD ディスクを自動的にイジェクトしたら、空白のDVD ディスクを挿入してください。
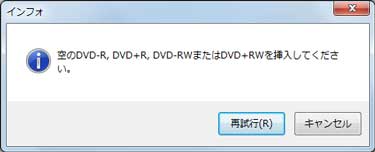
DVD ディスクを取り出し、空白のDVD-R、DVD+R、DVD-RW、DVD+RW を挿入し、「再試行」をクリックすると、DVDに書き込みが始まります。
ご注意:空白のDVD ではありません場合で、下図のようなウィンドウが出てます。「Yes」をクリックすると、ディスクを消去します 。
暫く待って、DVD からDVDにコピーすることが出来ます。

DVD 映像-->ISO ファイル
2.1 コピー方法を選択

ご注意: 一般に強化 と 高度に強化というコピー方法をすすめます。選択すると、隠している偽タイトルの中でDVD 映像の本物を辨別できます。
2.2 コピーさせたいDVD を読み込む
パソコンにDVD を挿入して入力オプションを選択すると、本ソフトではDVD 映像のスキャンが始まります。
2.3 DVD の出力ドライブを選択

出力形式を「ISO」ファイルにすれば、ボップアップしたウィンドウでISO ファイルの保存先を選択してください。
ご注意:DVD からISO ファイルに作成したい場合で、十分な一時領域が必要です。ハードドライブの一時領域が不足であれば、DVD のコピーすることが失敗になります。その故に、一時フォルダの保存先を変更する必要があります。
2.4 コピー方式を選択:スデップ 1.4 をご参考ください。
2.5 DVD から ISO ファイルに作成することが始まります。
「スタート」ボタンをクリックすると、DVD のコピーが始まります。
暫く待って、ISO ファイルを作成出来ます!

DVD 映像-->DVD フォルダ
3.1 コピー方法を選択

ご注意: 一般に強化 と 高度に強化というコピー方法をすすめます。選択すると、隠している偽タイトルの中でDVD 映像の本物を辨別できます。
3.2 コピーさせたいDVD を読み込む
パソコンにDVD を挿入して入力オプションを選択すると、本ソフトではDVD 映像のスキャンが始まります。
3.3 DVD の出力ドライブを選択

出力形式を「DVD フォルダ」にすれば、ボップアップしたウィンドウでDVD フォルダの保存先を選択してください。
ご注意:DVD からDVD フォルダに作成したい場合で、十分な一時領域が必要です。ハードドライブの一時領域が不足であれば、DVD のコピーすることが失敗になります。その故に、一時フォルダの保存先を変更する必要があります。
3.4 コピー方式を選択:スデップ 1.4 をご参考ください。
3.5 DVD から ISO ファイルに作成することが始まります。
「スタート」ボタンをクリックすると、DVD のコピーが始まります。
暫く待って、ISO ファイルを作成出来ます!

DVD 映像-->iPod/iPhone/PSP/PS3/Xbox
4.1 コピー方法を選択

ご注意: 一般に強化 と 高度に強化というコピー方法をすすめます。選択すると、隠している偽タイトルの中でDVD 映像の本物を辨別できます。
4.2 コピーさせたいDVD を読み込む
パソコンにDVD を挿入して入力オプションを選択すると、本ソフトではDVD 映像のスキャンが始まります。
4.3 出力形式を選択
本ソフトの左パネルでのDVD Ripper タブをクリックし、出力ディバイスを選択してください。
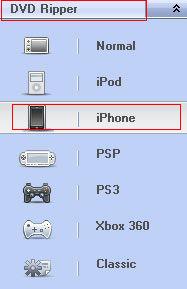
4.4 出力フォルダの保存先を選択
既定ドキュメントフォルダを選択できて、あるいは、「DVD フォルダ」をクリックし、ポップアップしたウィンドウで保存先を選択できます。
4.5 出力ファイルのオプションを設定
オーディオ: 多言語を含めたDVD によって、出力動画の言語を変更
字幕: 多言語の字幕を含めたDVD によって、出力動画の字幕言語を変更
出力形式: M4V、MP4、AVI、OGM と MKV
タイトル設定ボタンをクリックすると、変換させたいタイトルのチャプターを記入できます。例えば、タイトル29の3から9 までのチャプターを記入すると、変換できたファイルは
4.6 詳しい設定を変更
詳しい設定ボタンをクリックし、二つタブ(ビデオ&オーディオと画面)が出てます。
ビデオ & オーディオタブで、関連パラメーターを設定できます:
動画コーデック: H.264 (x264)、MPEG-4 (Xvid)、MPEG-4 (FFmpeg)
希望サイズ(MB): 出力動画のサイズは、ご記入したサイズのとおりに変換
オーディオコーデック: AAC、AC3
ミックスダウン:オーディオの効果。Mono、Stereo、Dolby Pro Logic II、Dolby Surround、6 Channel Discrete
画面タブで、動画のサイズをクロップすることができます。
* 幅/高さ: 出力動画の幅と高さを設定
* アナモフィック: ディバイスによって、アナモフィック設定が違い
* 自動「クロップ」
* カスタム「クロップ」
4.7 「スタート」ボタンをクリックすると、DVD 変換が始まります。
ご注意: 出力動画は自動的にこの前の変換できた動画を上書き保存します。その故に、DVD を変換完了後で、出力動画をほかのフォルダに移動してください。
Any DVD Cloner Platinum で不具合が発生出来れば、cloner_platinum.log ファイルを弊社のサポートチーム まで発送してください。ログファイルの取得方法:本ソフトの右上隅での![]() ボタンをクリックし、ログの表示をクリックしてください。
ボタンをクリックし、ログの表示をクリックしてください。
