Any Video Editor -動画編集の専門的なソフト
Any Video Editor は動画編集と動画変換、DVD作成などの機能を統合する専門的な動画編集ソフトです。主な機能といえば、動画のカット、動画に字幕を追加、動画と音声の合成、編集後動画の変換、変換後の動画をDVDに書き込み、ウォーターマークの追加などがあります。さらに、今の多くの動画形式に対応しており、編集後の動画をiPod、PSP、PS3、WALKMAN などのデバイスに入れることもできます。最強な動画編集ソフトと言ってもいいでしょう。此処では、Any Video Editor の使い方をご説明させていただきます。
Any Video Editor の使い方
動画編集
動画編集の専門的なソフトとして、Any Video Edtior にはいろいろな動画編集機能があります。詳しい機能がこちらへ......
これから、個性的な動画ができる方法を簡単にご説明いたします。
♦ step①:「ファイルを追加」で編集したい動画ファイルを追加してください。
♦ step②:追加した動画ファイルをドラッグして編集パネルに追加してください。(二つの動画を結合して編集したい場合は、同じ方法で二番目の動画ファイルを追加してください。)
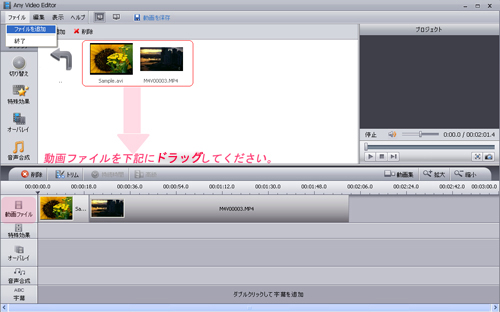
♦ step③:二つの動画ファイルの間に切替効果が欲しい場合は、「切り替え」で効果を選定し、下側の「動画ファイル」の所にある二つの動画の間にドラッグしてください。
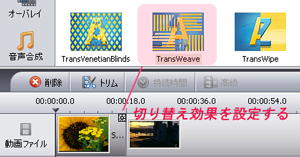
♦ step④:お好きな特殊効果に選定し、下側の「特殊効果」にドラッグしてください。
♦ step⑤:動画と画像、動画と動画を重ねて再生したい場合は、重ねたい動画や画像などを下側の「オーバレイ」にドラッグしてください。
♦ step⑥:もし音声合成をしたい場合は、ソフトの左パネルで「音声合成」をクリックし、音声ファイルを下側の「音声合成」にドラッグしてください。
♦ step⑦:字幕を追加したいなら、下側の「ABC字幕」をダブルクリックし、字幕ファイルを追加してください。
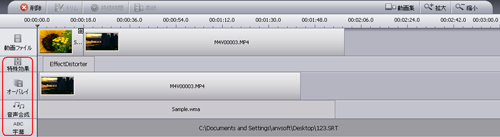
♦ step⑧:最後、編集できた動画を「動画を保存」で保存してください。動画保存する方法には二つあります。それぞれご覧下さい。
動画作成
Any Video Editor で編集した動画ファイルを元フォーマットとして保存することができるほか、他の動画形式に変換することができます。下記が動画保存および変換の方法です。
♦ まず、ソフトの上側の「動画を保存」をクリックしてください。
♦ つぎ、出てきたダイヤログを「動画ファイル」に選定し、「次へ」を押してください。
♦ そして、「出力形式」をお好きなように指定し、「パラメータ」などそれぞれ設定してください。
♦ 続いて、「出力先」と「ファイル名」などをそれぞれ設定してください。
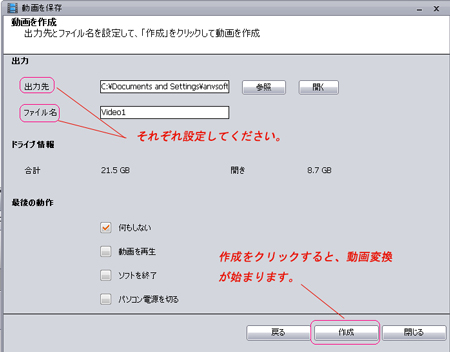
♦ 最後、「作成」をクリックしてください。
DVD作成
Any Video Editor で編集した動画ファイルをDVDに書き込むことができます。その他に、DVD作成ためには豊富なDVDメニューが用意されます。これから、編集後の動画をDVDに書き込む方法をご紹介いたします。
♦ まず、ソフトの上側の「動画を保存」をクリックしてください。
♦ つぎ、出てきたダイヤログを「DVDディスク」に選定し、「次へ」を押してください。
♦ それから、DVDメニューをそれぞれ設定してください。
♦ 最後、設定完了後、「書き込む」を押してください。
サポート情報
動画関連機能
動画変換
- 動画からMP3 に変換
- AVI 動画に変換
- ASF 動画に変換
- FLV 動画に変換
- HTML5 動画に変換
- MKV 動画に変換
- MPEG 動画に変換
- MP4 動画に変換
- M2TS 動画に変換
- WMV 動画に変換
- SWF 動画に変換
- iPod 動画に変換
- iPhone 動画に変換
- iPhone5 動画に変換
- iPad 動画に変換
- iPadmini 動画に変換
- PSP 動画に変換
- iriver 動画に変換
- WebM 動画変換
- ウォークマン動画に変換
- 任天堂 Wii 動画に変換
- 携帯電話動画に変換
- IS01 携帯動画に変換
- Xperia 携帯動画に変換
- Samsung Galaxy S 動画変換
- GALAXY Tab SC-01C 動画変換
- Au IS03 携帯動画変換
- AQUOS PHONE 動画変換
- HTC EVO 3D 動画変換
- SoftBank 101SI 動画変換
- YouTube 動画をDVDに作成
- FLV を MP4 に変換
