M4P WMA 変換
M4P ファイルは、iTunes Store からのDRM 保護された音楽ファイルです。NoteBurner Audio Converter でM4P からよく使われる WMA、MP3 と WAV ファイルに変換することができます。
WMA とは
WMA はマイクロソフトがWindows Mediaの中核をなすものとして開発した音声コーデックの一つです。現在さまざまなデバイスでサポートされているがMicrosoftの独自形式であり、MP3などの標準形式と比べると汎用性で劣ります。
WMA に対応するプレイヤーのWindows Media Player 以外のMPlayer、RealPlayer、FreeSmith Video Player などです。

M4P からWMA へ変換の仕方
♦ Step 1. 出力形式を「WMA」に指定
① NoteBuner Audio Converter を立ち上げて、音楽の出力形式を設定するため、メニュー「設定」をクリックしてください。
② パップアップしたウィンドウの「General」タブで出力先、出力形式を「WMA」に指定してください。
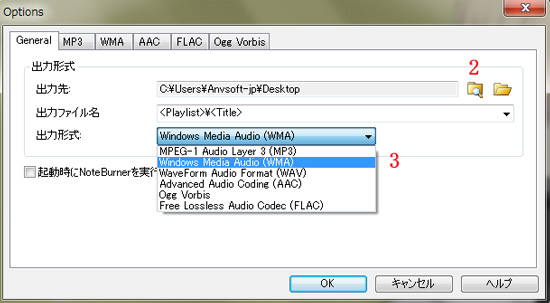
③ また、「WMA」タブをクリックし、WMA に変換に関して設定を指定して「OK」ボタンをクリックしてください。
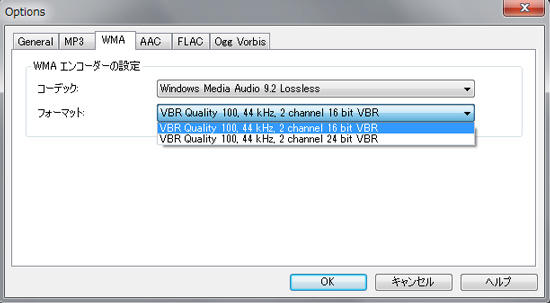
♦ Step 2. WMA に変換させたい音楽ファイルをプレイリストに作成
① Noteburner Audio Converter のインターフェースで「メディアプレイヤーを開く」ボタンをクリックすると、iTunes を立ち上げます。(** 以下はiTunes 10 での操作手順ですが、iTunes 7.8.9 の場合は、https://www.anvsoft.jp/noteburner-itunes.html へ操作手順をご覧ください。また、iTunes は既に立ち上げた場合、この手順を無視してください。)
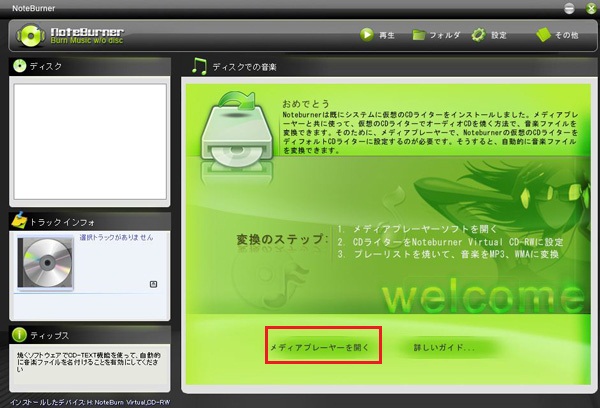
② iTunes のメニュー「ファイル>>新規プレイリスト」をクリックし、或いはiTunes の左下「+」ボタンをクリックして新しいプレイリストを作成してください;
③ iTunes のライブラリから音楽及びオーディオブックを選びください;
④ 選べたファイルを右クリックし、「プレイリストに追加>(先程作成したプレイリスト)」を選びください。
♦ Step 3. ディスク作成機能を「Noteburner」にて、プレイリストをディスクに作成
① iTunes で作成したプレイリストを右クリックし、「プレイリストからディスクを作成」を選びください。
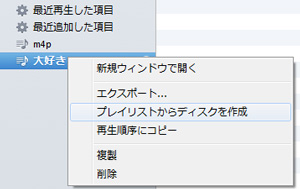
② 「デバイス作成設定」でNoteburnerの仮想のCDライター「NoteBurn Virtual_CD-RW」に設定してください。変換したいファイルの名前、アーティスト、アルバムなどのインフォメーションを変換後のファイルに転送するために、「CD-Textを含める」を選択してください。最後、「ディスク作成」をクリックすれば、変換は始まります。
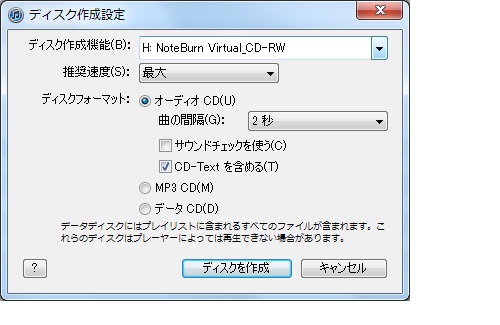
♦ Step 4. WMA ファイルを取得
変換できたプレイリストが NoteBurner のメイン画面で表示されます。音楽ファイルをダブルクリックし、或いは「再生」ボタンをクリックし、変換できたWMA を再生します。また、「フォルダ」ボタンをクリックすると、変換できたフォルダを開き、WMA ファイルを取得できます。
Noteburner Audio Converter がWindows 用とMac 用のバージョンを分けます。今すぐダウンロードして体験しましょう!
サポート情報
動画変換
- 動画からMP3 に変換
- AVI 動画に変換
- ASF 動画に変換
- FLV 動画に変換
- HTML5 動画に変換
- MKV 動画に変換
- MPEG 動画に変換
- MP4 動画に変換
- M2TS 動画に変換
- WMV 動画に変換
- SWF 動画に変換
- iPod 動画に変換
- iPhone 動画に変換
- iPhone5 動画に変換
- iPad 動画に変換
- iPadmini 動画に変換
- PSP 動画に変換
- iriver 動画に変換
- WebM 動画変換
- ウォークマン動画に変換
- 任天堂 Wii 動画に変換
- 携帯電話動画に変換
- IS01 携帯動画に変換
- Xperia 携帯動画に変換
- Samsung Galaxy S 動画変換
- GALAXY Tab SC-01C 動画変換
- Au IS03 携帯動画変換
- AQUOS PHONE 動画変換
- HTC EVO 3D 動画変換
- SoftBank 101SI 動画変換
- YouTube 動画をDVDに作成
- FLV を MP4 に変換
