人気製品
Any Video Converter Ultimate
Windows用動画変換・編集、DVD変換・作成、録画ソフト!YouTube などの100+サイトからWeb 動画をダウンロード!
DVD Cloner Platinum
DVDコピーとDVD変換を統合!DVD、ISO、DVDフォルダにコピー!iPod、iPhone、PSPへ出力可能!MP4、M4V、OGM、MKV、AVIに変換!
Syncios Data Recovery には三つの復元モードが搭載され、iOS デバイスから直接復元でき、iTunes と iCloud のバックアップから復元することも可能です。iPhone のアップデート、または iPhone を初期化してデータを誤削除、デバイス破損などによりデータを復元する場合、手軽にデータを取り戻す可能です。
iTunes のインストールが必要
Syncios Data Recovery のインストール及び登録
動作環境: Windows 7、8、10、11 (32-ビット & 64-ビット)
使用上のご注意:上書きされる可能性があるため、データの紛失したディスクには Syncios Data Recovery をインストールしないでください。
iOS デバイスから直接データを復元可能なファイル: 連絡先、メッセージ、ノート、リマインダー、通話ログ、カレンダー、whatsapp 履歴、Safari ブックマークなど。
Syncios Data Recovery を起動してから、メイン画面には三つの復元モードが表示されます。そして、USB ケーブルで、お持ちの iPhone、iPad、または iPod Touch を PC に接続します。
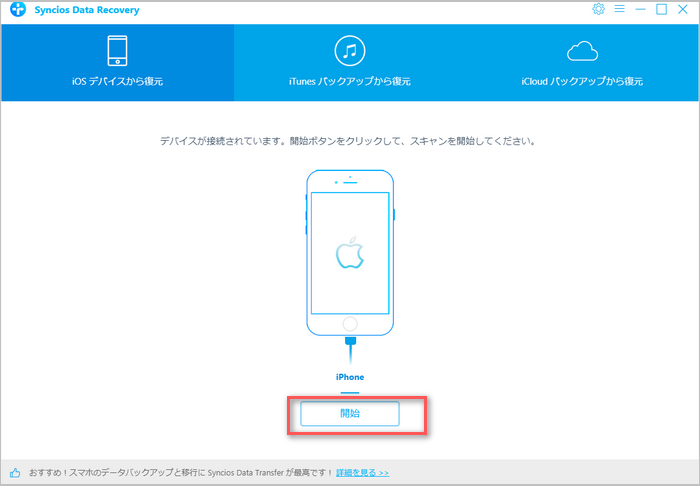
メイン画面の「開始」ボタンをクリックします。すると、Syncios Data Recovery は自動的にデバイスを分析し始めます。デバイスを分析完了後、Syncios Data Recovery はまた自動的にデバイスをスキャンします。
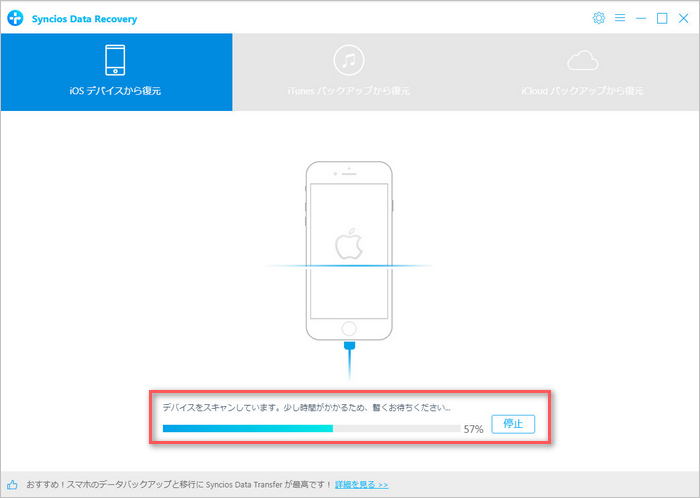
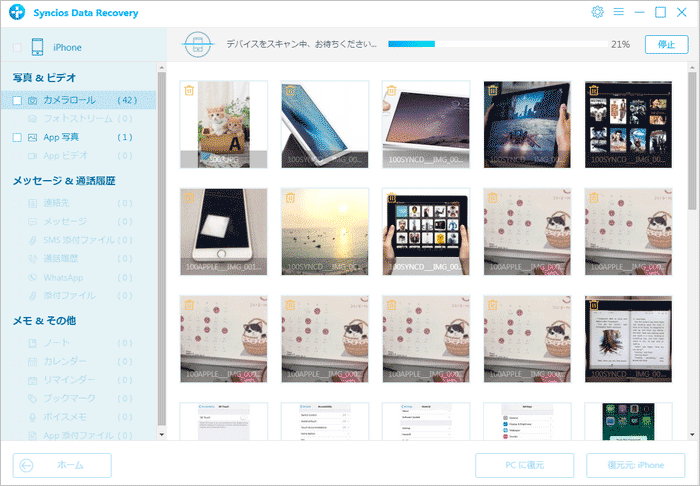
ご注意:パスワード付きの iOS 7 または以降が搭載されるデバイスなら、まずロックを解除してください。それから、コンピューターの認証する必要であるため、デバイスに表示された画面の「信頼」をクリックしてください。
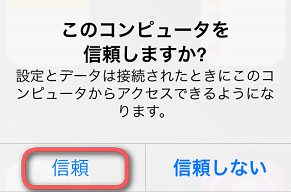
スキャン完了まで多少時間がかかる場合がありますので、暫くお待ちください。
スキャン完了後、検出されたデータが写真 & ビデオ、メッセージ & 通話履歴、メモ & そのほかという 三つのタイプに分けられています。検出されたデータをプレビューして、復元したいデータを選択して、下の「復元」ボタンをクリックすれば、手軽に復元できます。
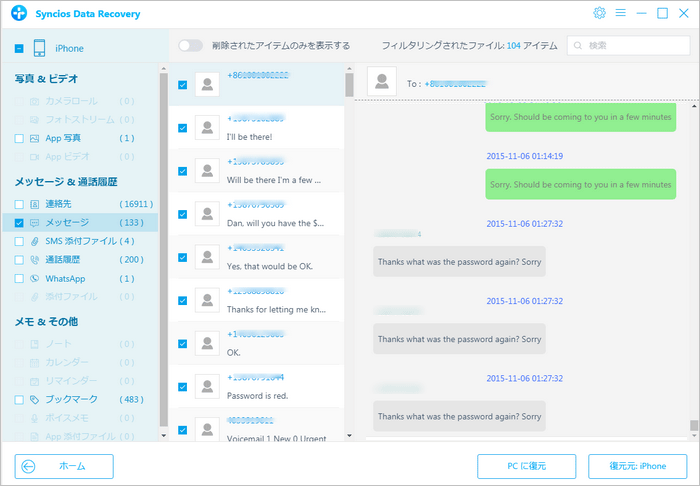
デバイスを接続してから、メイン画面の「iTunes バックアップファイルから復元」モードを選択します。
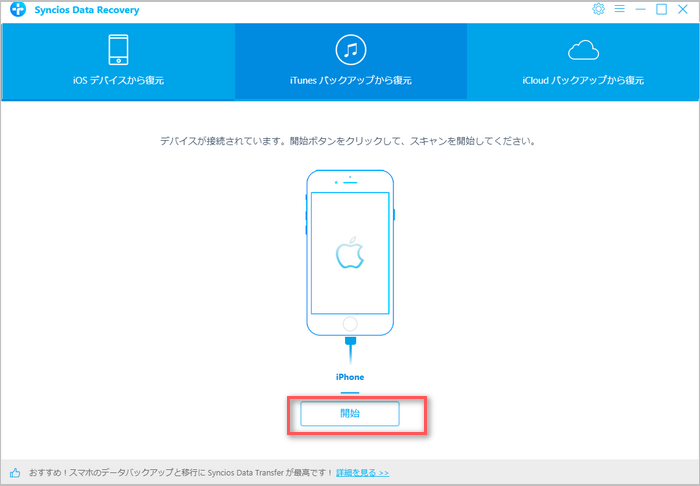
Syncios Data Recovery は自動的に iTunes バックアップファイルを検索します。そして、検出された iTunes バックアップファイルから1つを選択してから、「スキャン開始」をクリックします。
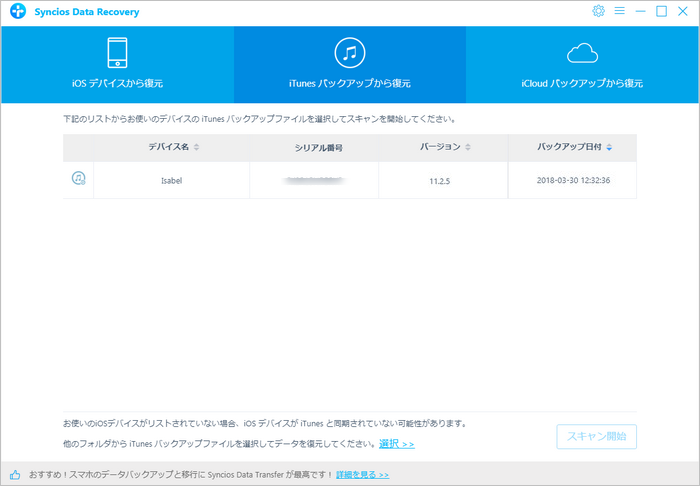
そして、Syncios Data recovery は自動的に iTunes バックアップファイルをスキャンし始めます。スキャン完了まで、多少時間がかかる場合があるので、暫くお待ちください。
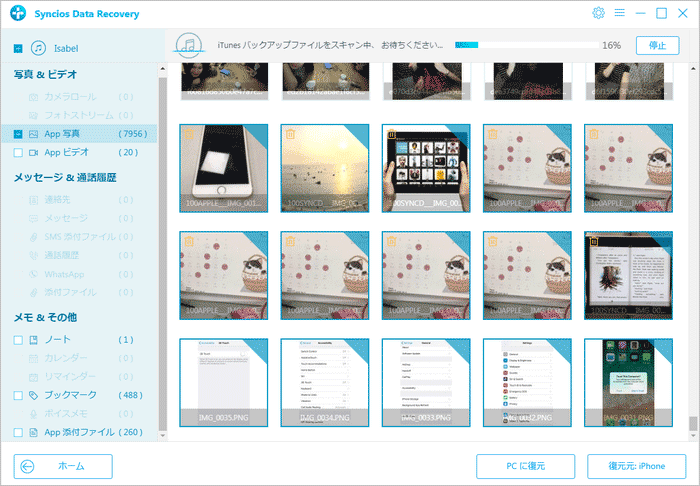
スキャン完了後、検出されたデータをプレビューして、復元したいファイルを選択して、下のにある「PC に復元」と「デバイスに復元」という二つのオプションが表示されます。「設定」ボタンをクリックして、バックアップファイルの保存先及び復元パスに関することを設定します。
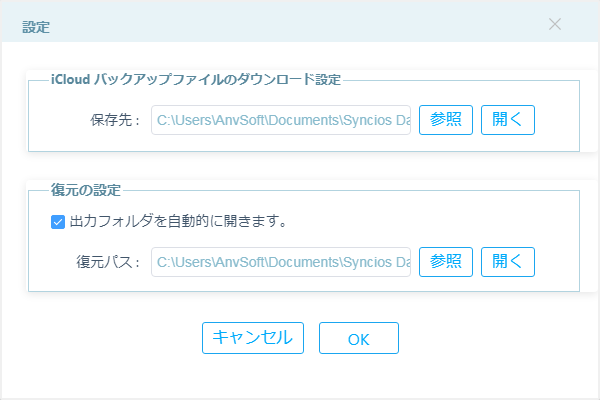
ご注意:iTunes バックアップファイルのスキャン結果には復元したいファイルが見つからない場合、「ホーム」ボタンをクリックして、他の iTunes バッグアップファイル、或いは他の復元モードを選択してみてください。
デバイスを接続した後、表示されたメイン画面で、「iCloud バックアップファイルから復元」モードを選択します。そして、iCloud にログインします。
ご注意:プログラムには iCloud にログインするのが安全です。お客様の個人情報を重視しており、ご使用中、お客様の個人情報、アカウントなどを覚えておりません。
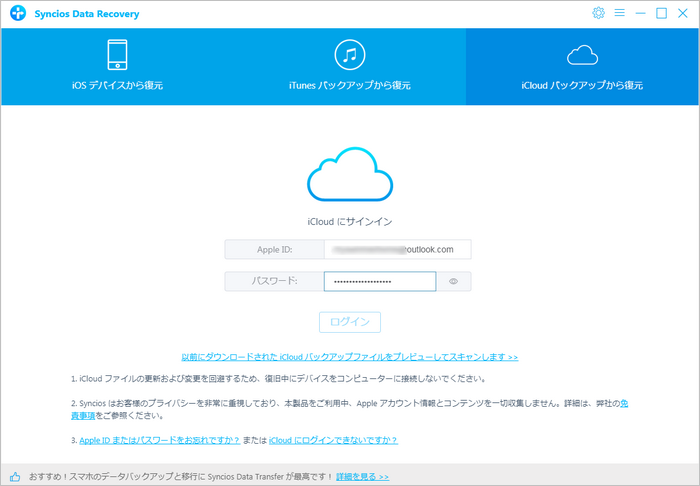
すべての iCloud バッグアップファイルが読み込まれた後、メイン画面に表示されます。バックアップファイルから1つを選択して、下記の「ダウンロード」をクリックします。そして、ポップアップ画面には iCloud バッグアップからダウンロードしたいファイルを選択して、ダウンロードします。
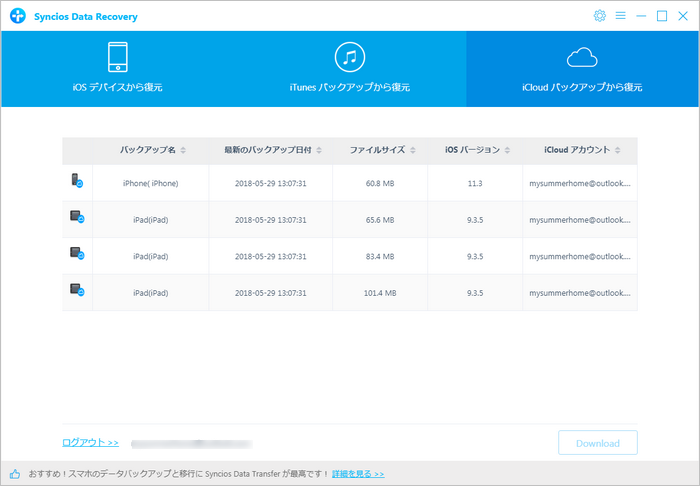
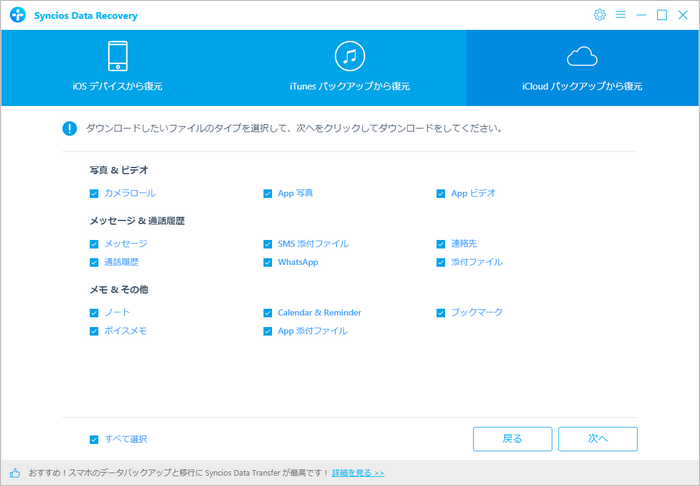
ダウンロード完了後、「ダウンロード完了をスキャン」をクリックすると、バッグアップファイルからデータを読み込まれます。
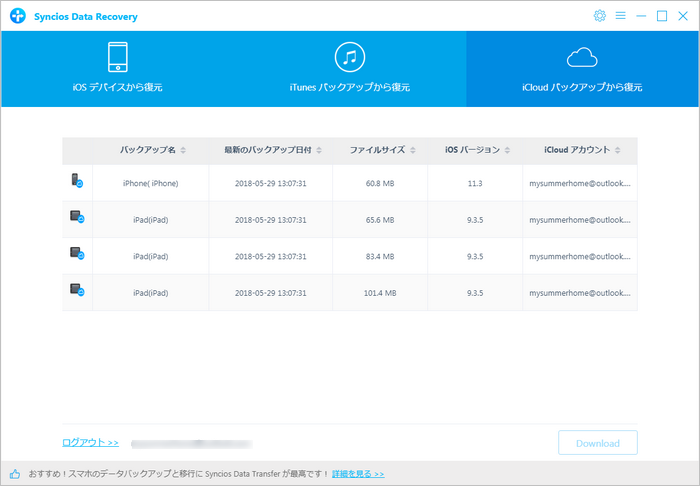
以前ダウンロードしたバックアップファイルからスキャンを行うこともできます。
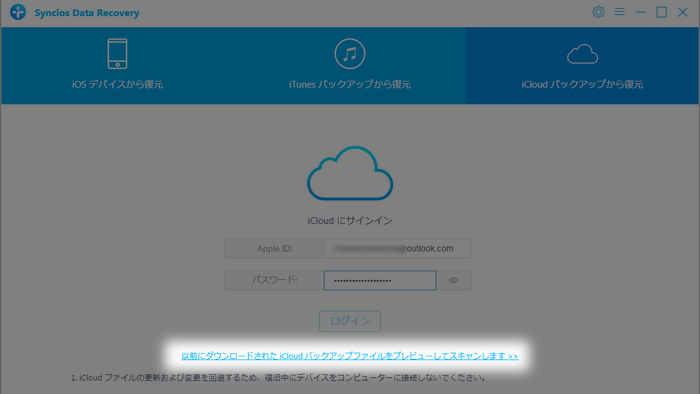
検出されたファイルから、復旧したい項目を選択して、「Recover to Computer」(PC に復元) か 「Recover to Device」(デバイスに復元)かを選択して、データを復元します。
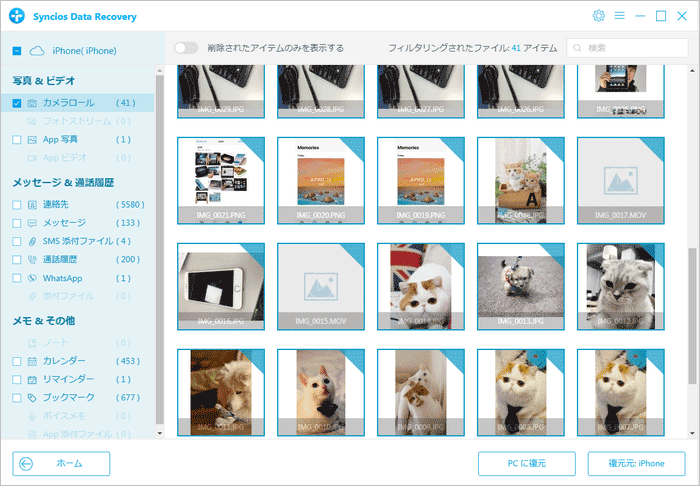
以上は、Syncios Data Recovery の使い方についての簡単な説明です。
ご意見ご不明な点などあれば、お気軽に弊社のサポートチーム弊社のサポートチームまでご連絡ください。
Windows用動画変換・編集、DVD変換・作成、録画ソフト!YouTube などの100+サイトからWeb 動画をダウンロード!
DVDコピーとDVD変換を統合!DVD、ISO、DVDフォルダにコピー!iPod、iPhone、PSPへ出力可能!MP4、M4V、OGM、MKV、AVIに変換!