動画結合
 動画ファイルを結合するなら、Any Video Editor は最適なツールです。Any Video Editor を使えば、お好きな動画ファイルを一つに結合できます。動画結合と共に、動画と音声の結合や動画と画像の結合も実現できるようになります。
動画ファイルを結合するなら、Any Video Editor は最適なツールです。Any Video Editor を使えば、お好きな動画ファイルを一つに結合できます。動画結合と共に、動画と音声の結合や動画と画像の結合も実現できるようになります。
このAny Video Editor は機能の最強な動画編集ソフトとも言えます。なぜかといえば、このソフトは豊富な動画編集機能が搭載されるからです。また、対応の動画形式も多く、色々な動画形式として出力できます。 WMV 、ASF 、MP4 、AVI 、M4V 、3GP 、RM 、RMVB 、MPG 、3G2 、FLV 、DIVX 、DAT などの入力形式に対応しております。また、編集完了後の動画ファイルを AVI 、WMV 、MP4 、MPG 、MPEG-1 、MPEG-2 、MKV 、ASF 、M2TS 、SWF 、FLV などの動画形式として保存することができます。さらに、編集完了後の動画をiPod 、PSP 、PS3、WALKMAN などのデバイスに入れることができます。もちろん DVD に書き込んむこともできます。
 Any Video Editor の主な機能
Any Video Editor の主な機能
Any Video Editor にはいろいろな機能があります。その主な機能が下記の通りです。
- 動画をカット
- 動画と音声を合成

- 動画結合
- 動画と画像の結合
- 切り替え効果が追加可能
- 特殊効果が追加可能
- DVD 作成可能
- DVD メニューの設定可能
- 動画に字幕を追加できる
- ウォーターマークの追加
- 動画と画像の上に、ほかの動画と画像を重ねる
- 動画と画像の重ねの透明度と範囲を設定できる
 Any Video Editor で動画結合の方法
Any Video Editor で動画結合の方法
Any Video Editor を使えば、下記の極やすい方法で動画の結合が実現できます。
♦ step①:Any Video Editor をダウンロードしてください。
♦ step②:「ファイル」の「ファイルを追加」で編集したい動画ファイルを追加してください。
♦ step③:ソフトの「ライブラリ」の「動画」をクリックし、結合したい動画を下パネル「動画ファイル」にドラッグしてください
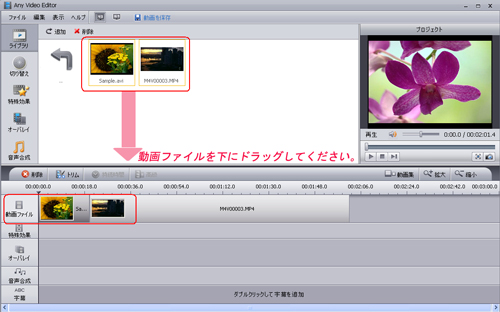
♦ step④:動画ファイルが長すぎる場合は、追加した動画ファイルを右クリックし、「トリム」を選択して、動画をカットすることもできます。
♦ step⑤:切り替え効果の追加:動画の間に切り替え効果を追加したい場合は、ソフトの左側の「切り替え」をクリックして、お好きな切り替え効果を選定し、動画と動画の間にドラッグしてください。
♦ step⑥:編集後の動画ファイルを「動画を保存」によって保存してください。(「動画ファイル」を選択する方が「出力形式」をお好きに設定することができます。「DVDディスク」を選んだ方は空の DVD を用意しておいてください。)
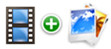 動画と画像の結合も可能
動画と画像の結合も可能
Any Video Editor で動画と動画の結合ができるほか、動画と画像の結合もできます。
普通の動画編集ソフトは、動画と動画の結合は簡単に実現できますが、動画と画像の結合はなかなかできません。此処では、この最強な動画編集ソフトである Any Video Editor で動画と画像の結合方法をご紹介させていただきます。

- step1:編集したい画像と動画を追加してください。
- step2:動画結合と同じように、結合したい動画と画像を下パネルの「動画ファイル」にドラッグしてください。
- step3:ここでは、動画と画像の間に切り替え効果も追加可能です。(方法は動画結合のと同じです。)
- step4:最後、編集済みの動画を「動画を保存」で保存してください。
サポート情報
動画関連機能
動画変換
- 動画からMP3 に変換
- AVI 動画に変換
- ASF 動画に変換
- FLV 動画に変換
- HTML5 動画に変換
- MKV 動画に変換
- MPEG 動画に変換
- MP4 動画に変換
- M2TS 動画に変換
- WMV 動画に変換
- SWF 動画に変換
- iPod 動画に変換
- iPhone 動画に変換
- iPhone5 動画に変換
- iPad 動画に変換
- iPadmini 動画に変換
- PSP 動画に変換
- iriver 動画に変換
- WebM 動画変換
- ウォークマン動画に変換
- 任天堂 Wii 動画に変換
- 携帯電話動画に変換
- IS01 携帯動画に変換
- Xperia 携帯動画に変換
- Samsung Galaxy S 動画変換
- GALAXY Tab SC-01C 動画変換
- Au IS03 携帯動画変換
- AQUOS PHONE 動画変換
- HTC EVO 3D 動画変換
- SoftBank 101SI 動画変換
- YouTube 動画をDVDに作成
- FLV を MP4 に変換
